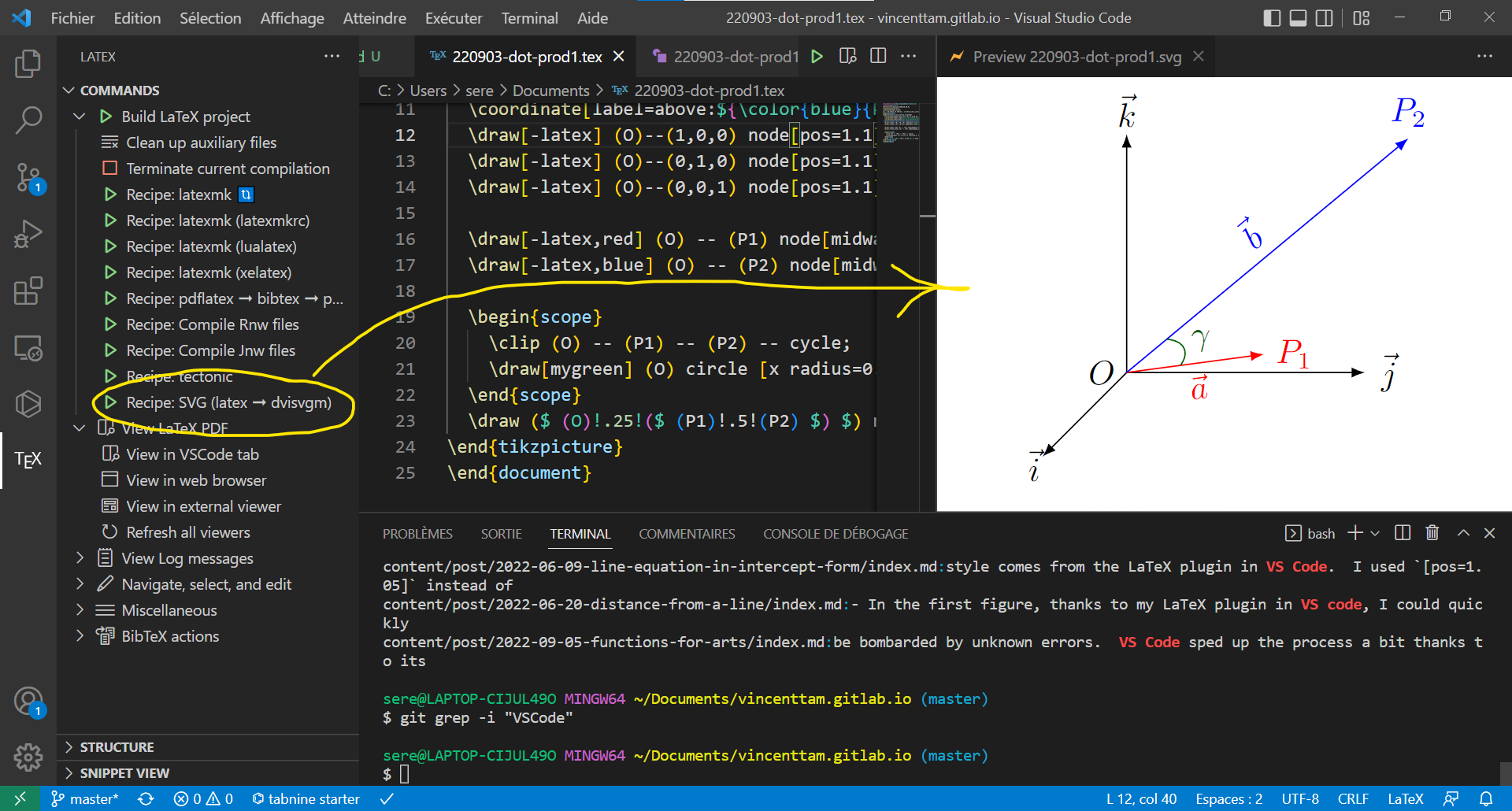Goal
View SVG graphics generated from TikZ code in VS Code.
Part I: generate SVG using LaTeX Workshop
From the IDE’s parameters tab, I found the tools and recipes parameters. I
clicked my user settings settings.json twice: once through the tools, and once
through the recipes. Each click generated an array of default recipes or tools.
Each of the former is a sequence of the later, which represents a command. The
official examples and placeholders are easy to follow. Here’s the two JSON
objects that I added.
"latex-workshop.latex.recipes": [
{
"name": "SVG (latex ➞ dvisvgm)",
"tools": [
"latexmk_rconly",
"dvisvgm"
]
}
],
"latex-workshop.latex.tools": [
{
"name": "dvisvgm",
"command": "dvisvgm",
"args": [
"--font-format=woff",
"-b 10",
"-d 2",
"-R",
"-o %DOC%.svg",
"%DOC%"
],
"env": {}
}
],
- latexmk is a tool that automatically resolves the compilation dependencies and
execute LaTeX and Bib(La)TeX the right number of times. With the
-pdfoption, it compiles to PDF instead of DVI. - the “RC” in
latexmk_rconlymeans “release candidate”. It’s different from “RC” in VIMRC/bashrc. - the
%DOC%placeholder means the source file’s full path without the extension name.
Part II: preview the SVG within VS Code
The default background color is grey. Imagine having a picture with black x and y-axes. Black objects with grey background don’t look nice.
Luckily, in the VS Code Marketplace page of this SVG preview plugin, I found my desired settings with a screenshot above.
{
"svgPreview.style": {
"html": {
"background": "white"
}
}
}
I copied that and pasted it below the settings in the previous section in the same JSON file, and it worked as shown in the above screenshot.