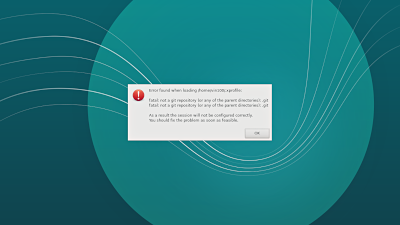This is a page for my personal reference. TLDR pages has a more comprehensive command collection.
Background settings
Take the local repo of this blog as an example.
Show current path.
$ pwd
/home/vin100/quickstart
Distinguish files from folders .
$ ls -l
total 28
drwxrwxr-x 2 vin100 vin100 4096 Jun 28 21:00 archetypes
-rw-rw-r-- 1 vin100 vin100 2734 Aug 28 17:30 config.toml
drwxrwxr-x 4 vin100 vin100 4096 Jun 29 00:47 content
drwxrwxr-x 3 vin100 vin100 4096 Aug 25 15:29 layouts
drwxrwxr-x 9 vin100 vin100 4096 Jun 29 00:47 public
drwxrwxr-x 4 vin100 vin100 4096 Aug 25 13:36 static
drwxrwxr-x 3 vin100 vin100 4096 Aug 27 18:06 themes
apg
Avanced password generator.
My preferred way: partial management.
- Partial password saved:
apg -a 1 -n 1 -m 6 -x 8 -M SNCL > output.txt - manages partial password_s_.
- (De)centralized local storage. (bare repo on USB devices)
Flags explanations: (in alphabetical order)
-a [0|1]: algorigthm0: can be “pronounced”1: “random” string
-m: minimum password length-M: modec: should include capital letterC: must include capital letterl: should include lowercase letterL: must include lowercase lettern: should include numberN: must include numbers: should include special characterS: must include special character
-n: number of output passwords-x: maximum password length
apt-get
CLI Package manager. Requires sudo privilege.
sudo apt-get … |
Function |
|---|---|
update |
update local repo |
upgrade |
upgrade package version |
install |
install a package |
remove |
remove a package |
purge |
remove a package and erase its folder |
autoremove |
automatically remove unnecessary dependencies |
clean |
remove unused local cache files |
-s |
simulate, print only, dry run |
aptitude
I redirect interested readers to the post on my old blog to avoid duplicating efforts.
awk
I use it to extract column(s). I don’t know why double quotes " doesn’t
work.
$ ls -dl * | awk '{print $9, $5}'
archetypes 4096
config.toml 2861
content 4096
layouts 4096
public 4096
static 4096
themes 4096
It can be used to extract Git remote URL from
git remote -v. They stand for fetch and push URLs.
$ git remote -v | awk '{print $2}'
git@gitlab.com:VincentTam/vincenttam.gitlab.io.git
git@gitlab.com:VincentTam/vincenttam.gitlab.io.git
It’s a sequence of /PAT/ {ACTION}. At most one of these two can be omitted.
I suggest man mawk for a concise user guide. Things are executed
record-wise, and the record separator (RS) is, by default, the newline
character. By setting this to the empty string, RS becomes an empty line.
/PAT/ can be BEGIN and END. The former is useful for string substitutions
and printing table headers.
Some built-in variables:
NR: number of records (e.g.NR==1{next} 1prints all lines except the first one)NF: number of fields (e.g.$NFstands for the last field.)RS: input record separator (default: newline ↵)ORS: output record separator (default: white space ␣)IFS: input field separator (default: white space ␣)OFS: output field separator (default: white space ␣)RSTART: regexmatch()start index (0if no match)RLENGTH: regexmatch()length (-1if no match)
Some string functions:
-
match(str, regex): return character position for the leftmost longest match -
substr(str, start[, len]): return alen-character-long substring ofstr. Iflenis omitted, then return the whole line suffix starting fromstart. -
sub(pat, repl[, target]): substitute leftmost longestpatintarget($0if omitted) withrepl. Return the number of match. (either0or1) -
gsub(pat, repl[, target]): substitutepat's intarget($0if omitted) withrepl`. Return the number of match(es).In section 9.1.3 of the GNU Awk User’s Guide, the following incorrect example is shown. I didn’t know why that’s wrong.
gsub(/xyz/, "pdq", substr($0, 5, 20)) # WRONGEven though some commercial variants of
awkallow this, that’s not portable to usual *nix shells. As a result, that should be avoided.The reason that that’s wrong is that
(g)subattempts to assign valuepdqto part ofsubstrwhich matchesxyz. But the output ofsubstr()can’t be assigned. -
split(str, arr[, fldsp[, sparr]]): splitstraccording to patternfldsp(FSif omitted) and store them intoarr. Returnlength(arr).split("123.456.789", arr, ".", sparr) arr[1] = "123" arr[3] = "789" sparr[2] = "." -
exec(cmd): execute the command represented by the variablecmd.The following command attempts to fetch a local copy of a remote image file referenced in
index.md. The rationale for doing that is to avoid hot-linking. This command would fail for a line containing bothhttps://example.com/another.extensionandsample.png, but that’s good enough to replace repeated copy and paste in a very simple file.$ awk '/https/ && /png/ {cmd="curl -L -O "$NF;system(cmd)}' index.md
bash
GNU’s Bourne-again shell. Use this with -c [CMD] to execute a
CMD.
| Key | SIGNAL | effect |
|---|---|---|
^C |
SIGINT | interrupt current process in the foreground |
^D |
NIL | send EOF by default, terminate normally a bash utility |
^Z |
SIGTSTP | suspend current process (see also: fg and bg) |
The caret notation ^★ means
<C-★>. For example, ^D means <C-d>.
Some built-in commands:
-
pwd: print currect directory -
cd [PATH]: change directory. IfPATHis omitted, switch to~. -
history [n]: print lastncommand(s) with line numbers. -
alias foo=[CMD]: set upfooas a shorthand ofCMD, usually appear in~/.bashrc -
jobs: display a list of current shell process(es) -
bg [jobspec]/fg [jobspec]: run suspended job in the background / foreground. -
kill [jobspec]: send SIGTERM tojobspecto kill current job.jobspecmeaning %+current job, same as %and%%%-previous job %[n]job number n%fooa job named foo(the first word in cmd)%?fooa job matched fooIn fact,
bgandfgcan be omitted. Simply calling thejobspec(say,%2) will run the job infg. Appending&to thejobspec(say,%1 &) will run the job inbg.Usgae with process ID:
kill [OPTION(S)] [PID].PIDcan be consulted fromps aux. When referring to processes injobs, prepend the job ID by%. (e.g.kill %3)-TSTP: “polite” stop (SIGTSTP), suspend a job instead of killing it. (Thanks to Steve Burdine .)-STOP: “hard” stop (SIGSTOP), use-TSTPinstead if possible-CONT: continue job (SIGCONT)
Some thoughts on
%±: To suspend a running job (in eitherbgorfg, of whatever sign:+,-,^Zorkill -TSTP), it’s automatically brought tofg. As a result,- newly suspended job →
%+ %+→%-
Some thoughts on
%fooand%?foo: iffoomatches multiple jobs, bash will throw an error. However, Zsh won’t: the most recent matching job will be run. -
read [VAR(S)]: read STDIN and set it to shellVAR(S). This avoids exposingVAR(S)value(s) to bash history.-
-d [DELIM]: set delimiter toDELIM. Read input untilDELIM. Note that-d''is the same as-d $'\0'. -
-r: prevent backslash\from escaping characters. (e.g. read\nas backslash\concatenated with alphabetninstead of “line feed”.) -
-p: prompt message (e.g. “Enter your input: “). -
-s: secret input. Useful for password input. -
-a [VAR_NAME]: read input, and split it into an array (of fields) namedVAR_NAMEaccording toIFS(input field separator).$ (IFS=','; read -a myarr <<< 'a,b,c'; for i in ${myarr[@]}; do echo $i; done) a b c
-
-
which [CMD]: find out the absolute path ofCMD -
for [var] in [value]; do [cmd(s)]; done: loop over items in a valueHere’s a simple example using the
..range operator.$ for l in {A..b}; do printf '%s ' $l; done; echo A B C D E F G H I J K L M N O P Q R S T U V W X Y Z [ ] ^ _ ` a bChange white space ␣ to comma
,.$ for l in {A..b}; do > printf '%s' $l > [[ $l == 'b' ]] && printf '\n' || printf ',' > done A,B,C,D,E,F,G,H,I,J,K,L,M,N,O,P,Q,R,S,T,U,V,W,X,Y,Z,[,,],^,_,`,a,bIt’s possible to reverse the start and the end of the range.
$ for l in {z..s}; do printf '%s ' $l; done; echo z y x w v u t sAnother example is to list non-hidden files in the current directory (using
$(ls)).$ for f in $(ls); do file $f; done LICENSE: Unicode text, UTF-8 text, with CRLF line terminators archetypes/: directory config.toml: ASCII text, with CRLF line terminators content/: directory data/: directory layouts/: directory public/: directory resources/: directory static/: directory staticman.yml: ASCII text, with CRLF line terminators themes/: directory⚠️ The above
forloop isn’t a correct way to loop over files, since file names might contain spaces.$ mkdir tempdir $ cd tempdir $ touch 'file 1.txt' $ touch file2.txt $ ls 'file 1.txt' file2.txt $ file * file 1.txt: empty file2.txt: empty $ for f in $(ls); do file $f; done file: cannot open `file' (No such file or directory) 1.txt: cannot open `1.txt' (No such file or directory) file2.txt: emptyFor a correct treatment, we have to
- use
findto get a list of matching file names separated with the null character$'\0'. - pipe it to a
whileloop (see next bullet point), because we are using - the command
read.
- use
-
while [cmd] [var]; do [other_cmd(s)]; done: loop over command output fromcmd. Often used withreadto get loop variable values from file.IFS=: input field seperator (not to be confused with “record separator”RS)
while read url; do echo "$url"; doneHere’s some examples explaning how
IFS=can be used together withread -din awhileloop.-dis forRS. The examples that I have found online usually setIFS=andread -dto be the same, making them a bit difficult to understand for beginners. I’ve put some simple examples to illustrate their difference.[TL;DR]
Before observing the effects of these three together, let’s see how the first two work.The
forloop returns1,2,3,4,5,6,7,8,9,10(with trailing EOL), which is piped to a subshell(…)that- set
IFSto comma, - read first two fields as
var1andvar2, and the rest asrest - display these three shell variables’ name and value.
- ensure that these variables aren’t accessible outside
(…).
(for i in {1..10}; do > printf '%d' $i > (( $i == 10 )) && printf '\n' || printf ',' > done) | \ > (IFS=,;read var1 var2 rest;echo var1=$var1;echo var2=$var2;echo rest=$rest) var1=1 var2=2 rest=3 4 5 6 7 8 9 10Here
readreads one record (often separated by newline ↵. In this case, it’s the entire output from theforloop.), and it stores the first two fields into$var1and$var2, while storing the rest into$rest.If we add the option
-d ,toread, then the value for$var2and$restwill be empty. This is becausereadonly reads from the start till the first comma,.(for i in {1..10}; do > printf '%d' $i > (( $i == 10 )) && printf '\n' || printf ',' > done) | \ > (IFS=,;read -d , var1 var2 rest;echo var1=$var1;echo var2=$var2;echo rest=$rest) var1=1 var2= rest=Now we can try the three keywords
IFS=,read -dandwhileloop together, with a simple stringabc,def:ghi,jkl.$ echo 'abc,def:ghi,jkl' | \ > while IFS=: read -d , var1 var2; do > echo var1=$var1 echo var2=$var2 > done var1=abc echo var2= var1=def echo var2=ghi $ echo var1=$var1; echo $? var1= 0Explanations:
-
The command for
whileisread -d , var1 var2. While this command can be run without error (i.e.echo $?gives0), this loop continues. Here’s a simple command to help understanding this.$ (echo 'abc' | read -d , var1; echo exit status=$?; echo var1=$var1) exit status=1 var1=read -dis expecting a comma,in the stringabc\nto stop reading, butabc\ndoesn’t contain comma,. That causes the error. -
The first iteration (i.e. first execution of
read -d , var1 var2) givesabc, which doesn’t contain theIFS(i.e. colon:). As a result, the second field$var2is empty. -
In the second iteration, the substring
def:ghiis split into two fields due to the presence of the colon:in the middle. As a result,$var1and$var2aredefandghirespectively. -
In the remaining substring
jkl\n, there’s no presence of the delimiter-d(i.e. comma,). As a result, theread -d , var1 var2would give a nonzero exit status, which ends thiswhileloop. Here’s a closer look into the exit status of thiswhileloop.$ echo 'abc,def:ghi,jkl' | \ > while IFS=: read -d , var1 var2; do > echo "exit status=$?"; > echo "var1=$var1"; > echo "var2=$var2"; > done exit status=0 var1=abc var2= exit status=0 var1=def var2=ghi $ echo $? 0 -
The
IFS=:is put behindwhileso as to limit the scope ofIFSto thewhileloop (both loop body and loop condition). -
After this
whileloop, I ranecho var1=$var1; echo $?to observe that- the scope of
$var1in the loop is limited to the loop itself - running
echo $nonexistentvarwon’t give a nonzero exit status.
- the scope of
In
find’s command for listing files, we haveIFS=andread -d ''. The later ensures that in each iteration, a string is read. The former is necessary because the defaultIFS=$' \t\n'(obtained fromset | grep ^IFS) would break any file name containing a white space ␣ into multiple fields, which is not something we want to see.See also:
-
command [-Vv] [CMD] [ARG(S)]-v: print command absolute path or alias-V: explain command type ofCMDin a complete sentence- no flags: execute commands with colors stripped off.
Some shell evaluations:
$(( 5%3 )): do basic arithmetic$(…)/`…`: command evaluation- see
testfor binary operators for comparison <(…): process substitution. Evaluate…and store it in a temporary file. e.g.while … do … done < <(…)
Some shell strings manipulations:
Sotapme’s answer on Stack Overflow refers to an old Linux journal article that explains clearly the shell parameter expansion.
Four trimming combinations: ${variable#pattern}, …
| from \ match | shortest | longest |
|---|---|---|
| start | # |
## |
| end | % |
%% |
Example: file (extension) name/path extraction
$ foo=/tmp/my.dir/filename.tar.gz
$ path=${foo%/*}
$ echo $path
/tmp/my.dir
$ file=${foo##*/}
$ echo $file
filename.tar.gz
$ base=${file%%.*}
$ echo $base
filename
$ ext=${file#*.}
$ echo $ext
tar.gz
Boolean operators:
-
!: NOTif [ ! -d $DIR ] then … -
&&: ANDCan be used for chaining commands in list constructs.
cmd2will be executed only ifcmd1returnstrue(zero). The command terminates ifcmd1returnsfalse(non-zero).cmd1 && cmd2 -
||: ORcmd2will be executed only ifcmd1returnsfalse(nonzero). The command terminates ifcmd1returnstrue(zero).cmd1 || cmd2
&& and || can be chained together. The following two commands are
equivalent.
cmd1 && cmd2 || cmd3
(cmd1 && cmd2) || cmd3
In the first command, even though cmd1 returns false, the command won’t
terminate. Nonetheless, such chaining is not associative.
Redirection:
2>&1: redirect STDERR (standard error) to STDOUT (standard output).
$ rm non_existent.txt > err_msg.txt 2>&1
$ cat err_msg.txt
rm: cannot remove 'non_existent.txt': No such file or directory
This Stack Overflow answer gives nice explanation about the
importance of the order of > err_msg.txt and 2>&1. Imagine the redirection
operator > as a one-way tubes connecting the (output) streams. The tubes have
to be set up before water (i.e. command’s output) flows. The first > err_msg.txt reads “set up the one-way tube STDOUT → err_msg.txt”; the second
out reads “redirect STDERR (stream 2) to STDOUT (stream 1)”.
Input text into command: here string <<<, here document << and input
redirection <.
-
input redirection:
cmd < filenameRun
cmdon the file content offilename.Most commands (e.g.
awk,cat,sort, etc) acceptfilenameas an argument. That is, bothcat < filenameandcat filenamegive the same result.tris the only easy exception that I know.I’ve spent one night to construct this example.
$ find -maxdepth 1 -type f -print > files.txt $ echo $'\t' >> files.txt $ od -A d -t x1 -c files.txt 0000000 2e 2f 2e 67 69 74 69 67 6e 6f 72 65 0a 2e 2f 2e . / . g i t i g n o r e \n . / . 0000016 67 69 74 6c 61 62 2d 63 69 2e 79 6d 6c 0a 2e 2f g i t l a b - c i . y m l \n . / 0000032 2e 67 69 74 6d 6f 64 75 6c 65 73 0a 2e 2f 2e 68 . g i t m o d u l e s \n . / . h 0000048 75 67 6f 5f 62 75 69 6c 64 2e 6c 6f 63 6b 0a 2e u g o _ b u i l d . l o c k \n . 0000064 2f 63 6f 6e 66 69 67 2e 74 6f 6d 6c 0a 2e 2f 66 / c o n f i g . t o m l \n . / f 0000080 69 6c 65 73 2e 74 78 74 0a 2e 2f 4c 49 43 45 4e i l e s . t x t \n . / L I C E N 0000096 53 45 0a 2e 2f 73 74 61 74 69 63 6d 61 6e 2e 79 S E \n . / s t a t i c m a n . y 0000112 6d 6c 0a 09 0a m l \n \t \n 0000117 $ IFS=$'\n' read -r -d $'\t' -a test < files.txt $ declare -p test declare -a test=([0]="./.gitignore" [1]="./.gitlab-ci.yml" [2]="./.gitmodules" [ 3]="./.hugo_build.lock" [4]="./config.toml" [5]="./files.txt" [6]="./LICENSE" [7 ]="./staticman.yml")- Make a list of newline ↵ -delimited files in the current directory, but
not in any subdirectory, and store it into the file
files.txt. Note that the file itself is also on the list. - Append a line consisting only of tab ↹ so that
read -d $'\t'can read the entire list. - Use
odto verify that the file is newline ↵ -delimited and that it terminates with\t\n. - Read this list, i.e. the file content of
files.txt- using newline ↵ as a local
IFS -r: prevent backslash escape-d $'\t': read the list (containing newlines ↵) until the tab ↹ (excluded)-a test: store the read results into an array variable namedtest.
- using newline ↵ as a local
- Display the variable
testas a key-value pair.
- Make a list of newline ↵ -delimited files in the current directory, but
not in any subdirectory, and store it into the file
-
here document:
cmd << EOFAllow multi-lined input whose end is marked with a line containing only of
EOF(end of file) forcmd.$ cat << EOF | wc -l > line 1 > line 2 > EOF 2 $ cat << EOF | od -bc > line 1 > line 2 > EOF 0000000 154 151 156 145 040 061 012 154 151 156 145 040 062 012 l i n e 1 \n l i n e 2 \n 0000016 -
here string
<<<:cmd <<< stringPass
stringtocmd’s STDIN. It’s often used for passing single-lined string to STDIN. Here’s an example using here string to pass similar contents to the same set of commands. I’ve included the trailing newline\nin the here string at will so as to emphasize the fact that a newline\nis automatically attached to the end of a here string.$ cat <<< $'line 1\nline 2\n' | wc -l 3 $ cat <<< $'line 1\nline 2\n' | od -bc 0000000 154 151 156 145 040 061 012 154 151 156 145 040 062 012 012 l i n e 1 \n l i n e 2 \n \n 0000017
bc
GNU’s basic calculator
Flags explanations: (in alphabetical order)
-
-l: load math librarysyntax function a$\arctan$ s$\sin$ c$\cos$ l$\log$ -
-q: quiet, don’t display GNU’s standard welcome message
blkid
Display hard disk UUID.
cat
Catenate (combine) files and display them (in STDOUT).
-n: display line number
This can be used with the “null device” to show string without leaving a trace in the bash history.
$ cat > /dev/null
foo bar …
$
See also: tac
code
Open
Visual Studio Code. The interest of invoking this IDE from command
line interface is to allow it to use the parameters set in
~/.bashrc, say the
SSH secret key added to the SSH agent, so that it won’t
prompt for your SSH secret key’s passphrase every time before synchronisation
with the remote repo.
code /path/to/proj/dir/: open the project directory.code /path/to/some/file: open a particular file.code --list-extensions --show-versions: list all your installed extensions with their version number, in the formatauthor.extension@version.
My VSCode extension list has been uploaded to GitLab.
convert
General usage: convert [input-option] [input-file] [output-option] [output-file].
Supported formats: JPG, PNG, GIF, SVG, etc
GUI softwares (e.g. GIMP) enable preview of processed images, which is necessary in image sharpening. Therefore, I only list a few options below.
format conversion
$ convert foo.ppm -quality [num] bar.jpg
[num] takes value from 1 to 100. The higher the value, the better the
quality and the larger the file.
image manipulation
This is good for batch processing.
Options:
-crop WxH+X+Y: crop image ofWpx $\times$Hpx from(X,Y)-rotate [DEG]: rotateinput-filebyDEGclockwisely.-resize [DIM1] [DIM2]: resize image (ifDIM2is missing, largest dimension will be taken)
curl
Like wget, grab stuff from the Internet. Support all common protocols.
(HTTP(S), (S)FTP, etc)
Basic usage:
$ curl [FLAG(S)] [URL]
It writes to STDOUT. An -o flag can be passed to specify output file.
$ curl https://api.staticman.net/v2/encrypt/testing -o foo.txt
File downloading
To keep the file name, use -O.
$ curl -O https://vincenttam.gitlab.io/page/simple-document-templates/cjk-article.pdf
To download multiple files, use -O in series.
$ curl -O [URL1] -O [URL2] …
To continue an interrupted download, use -C like the following line.
$ curl -C - -O https://vincenttam.gitlab.io/page/simple-document-templates/cjk-article.pdf
This saves time and bandwidth in case of network interruption, and this can be applied to large files like ISO files for GNU/Linux distros.
URL redirects
If a page is “moved (permanently)” or the URL is the shortlink of another
page, use -L to enable URL redirects.
$ curl https://lstu.fr/3s # no output
$ curl -L https://lstu.fr/3s # many lines of output
GET request
$ curl -i -X GET https://api.staticman.net/v2/encrypt/1q2w3e4r
See also: wget
Shorten GitHub URL
⚠️ GitHub no longer accepts new URL shortening requests. As a result, the contents in this subsection is obsolete.
The online version of GitHub’s URL shortener doesn’t allow user-supplied short name.
Sucessful outcome
$ curl -i https://git.io -F "url=https://vincenttam.github.io/beautiful-jekyll" \
-F "code=bjsm18"; echo
HTTP/1.1 201 Created
Server: Cowboy
Connection: keep-alive
Date: Wed, 19 Dec 2018 21:38:46 GMT
Status: 201 Created
Content-Type: text/html;charset=utf-8
Location: https://git.io/bjsm18
Content-Length: 45
X-Xss-Protection: 1; mode=block
X-Content-Type-Options: nosniff
X-Frame-Options: SAMEORIGIN
X-Runtime: 0.034660
X-Node: 1ba43bb4-4d53-46d8-85c0-3c882f10dc56
X-Revision: 392798d237fc1aa5cd55cada10d2945773e741a8
Strict-Transport-Security: max-age=31536000; includeSubDomains
Via: 1.1 vegur
Failed outcome
$ curl -i https://git.io -F "url=https://vincenttam.github.io/beautiful-jekyll"
-F "code=vbjz"; echo
HTTP/1.1 422 Unprocessable Entity
Server: Cowboy
Connection: keep-alive
Date: Wed, 19 Dec 2018 21:38:13 GMT
Status: 422 Unprocessable Entity
Content-Type: text/html;charset=utf-8
Content-Length: 114
X-Xss-Protection: 1; mode=block
X-Content-Type-Options: nosniff
X-Frame-Options: SAMEORIGIN
X-Runtime: 0.011171
X-Node: db5e77f9-b4e8-41b3-bb6c-a85a5c4493c1
X-Revision: 392798d237fc1aa5cd55cada10d2945773e741a8
Strict-Transport-Security: max-age=31536000; includeSubDomains
Via: 1.1 vegur
"https://vincenttam.github.io/beautiful-jekyll" was supposed to be shortened to
"vbjz", but "existing" already is!
References:
cut
Cut and display the useful part of each line of message.
-c[LIST]: select character according to[LIST]-d[DELIM]: set delimiter (default is white space)-f[LIST]: select fields according to[LIST]-z:\0-delimited. Useful for handling strings containing newlines and white spaces, e.g. output offind -print0.
I discovered this new way of extracting columns with custom delimiters.
$ git --version
git version 2.17.1
$ git --version -v | cut -d' ' -f1 # returns git
$ git --version -v | cut -d' ' -f2 # returns version
$ git --version -v | cut -d' ' -f3 # returns 2.17.1
However, this can’t be used for extracting the Git remote URL from
git remote due to tabs \t separating the first two
columns.
$ git remote -v | head -1 | od -An -c
o r i g i n \t g i t @ g i t l a
b . c o m : V i n c e n t T a m
/ v i n c e n t t a m . g i t l
a b . i o . g i t ( f e t c h
) \n
In this case, awk has to be used.
date
Display or adjust system date. Default to current time (zone).
Flags explanations: (in alphabetical order)
-
-d [STR]: convertSTRto+%c$ date -d '@1536336779' Friday, September 07, 2018 PM06:12:59 CEST -
-f [FILE]: read fromFILEline by line and convert to+%c -
-I[d|h|m|s|n]: ISO 8601 (default tod)[dhmsn]output n2018-09-07T18:12:59,822423484+02:00s2018-09-07T18:12:59+02:00m2018-09-07T18:12+02:00h2018-09-07T18+02:00d2018-09-07 -
-R: for sending emails 📧$ date -R -d "2018-09-07 18:12:59" Fri, 07 Sep 2018 18:12:59 +0200 -
--rfc-3339=[dsn]: similar to-Iwith little differences (T→␣,,→.)[dsn]output n2018-09-07 18:12:59.822423484+02:00s2018-09-07 18:12:59+02:00d2018-09-07
Formats:
$ echo $LC_TIME
en_HK.UTF-8
$ date +%A
Friday
+% |
e.g. | Remarks |
|---|---|---|
z |
+0200 | |
:z |
+02:00 | |
::z |
+02:00:00 | |
:::z |
+02 | shortest numeric time zone |
Z |
CEST | |
c |
Friday, September 07, 2018 PM06:12:59 CEST | locale’s date and time |
Y |
2018 | |
C |
20 | |
y |
18 | |
q |
3 | quarter |
m |
09 | |
B |
September | |
b |
Sep | same as %h |
U |
35 | Week no. (week starts from Sunday, 00–53) |
V |
36 | ISO week no. (week starts from Monday, 01–53) |
W |
35 | Week no. (week starts from Monday, 00–53) |
j |
250 | jour in French (001–366) |
F |
2018-09-07 | Full date: %Y-%m-%d |
x |
Friday, September 07, 2018 | locale’s date |
w |
6 | |
A |
Friday | |
a |
Fri | |
d |
07 | |
e |
7 | %_d |
p |
PM | blank if unknown |
P |
pm | idem |
r |
PM06:12:59 CEST | locale’s 12-hour time |
T |
18:12:59 | |
X |
06:12:29 CEST | locale’s time |
R |
18:12 | |
H |
18 | |
k |
18 | %_H |
I |
06 | |
l |
6 | %_I |
M |
12 | |
s |
1536336779 | seconds elapsed since 01/01/1970 00:00:00 UTC |
S |
59 | |
n |
Enter ↵ | |
t |
Tab ↹ |
Optional flags in between % and [char] |
meaning |
|---|---|
- |
no padding |
_ |
pad with |
0 |
pad with 0 |
^ |
try uppercase |
| Acronym | meaning |
|---|---|
| LC | locale |
| CEST | central European standard time |
df
Disk free. Return amount of used and available disk space.
If a file is specified in the argument, df will return the row which
represents the file system containing the file.
$ df
Filesystem 1K-blocks Used Available Use% Mounted on
udev 3982080 0 3982080 0% /dev
tmpfs 802728 1304 801424 1% /run
/dev/sda7 29396988 10706500 17174152 39% /
tmpfs 4013620 21500 3992120 1% /dev/shm
tmpfs 5120 4 5116 1% /run/lock
tmpfs 4013620 0 4013620 0% /sys/fs/cgroup
/dev/sda6 463826 151423 283936 35% /boot
tmpfs 802724 12 802712 1% /run/user/1000
-
-B[SIZE]: set unit toSIZE.GBis the SI counterpart ofG.$ df -BGB Filesystem 1GB-blocks Used Available Use% Mounted on udev 5GB 0GB 5GB 0% /dev tmpfs 1GB 1GB 1GB 1% /run /dev/sda7 31GB 11GB 18GB 39% / tmpfs 5GB 1GB 5GB 1% /dev/shm tmpfs 1GB 1GB 1GB 1% /run/lock tmpfs 5GB 0GB 5GB 0% /sys/fs/cgroup /dev/sda6 1GB 1GB 1GB 35% /boot tmpfs 1GB 1GB 1GB 1% /run/user/1000This flag doesn’t give accurate results due to rounding errors. Use this with care.
-
-h: human readable sizes$ df -h Filesystem Size Used Avail Use% Mounted on udev 3.8G 0 3.8G 0% /dev tmpfs 784M 1.3M 783M 1% /run /dev/sda7 29G 11G 17G 39% / tmpfs 3.9G 22M 3.9G 1% /dev/shm tmpfs 5.0M 4.0K 5.0M 1% /run/lock tmpfs 3.9G 0 3.9G 0% /sys/fs/cgroup /dev/sda6 453M 148M 278M 35% /boot tmpfs 784M 12K 784M 1% /run/user/1000 -
-H: SI counterpart of-h$ df -H Filesystem Size Used Avail Use% Mounted on udev 4.1G 0 4.1G 0% /dev tmpfs 822M 1.4M 821M 1% /run /dev/sda7 31G 11G 18G 39% / tmpfs 4.2G 23M 4.1G 1% /dev/shm tmpfs 5.3M 4.1k 5.3M 1% /run/lock tmpfs 4.2G 0 4.2G 0% /sys/fs/cgroup /dev/sda6 475M 156M 291M 35% /boot tmpfs 822M 13k 822M 1% /run/user/1000 -
-t: file system type$ df -t ext4 Filesystem 1K-blocks Used Available Use% Mounted on /dev/sda7 29396988 10706516 17174136 39% / /dev/sda6 463826 151423 283936 35% /boot -
--total: produce a sum of disk spaces at the bottom row and complete that row. -
-x: opposite of-t
See also: du
diff
🆚 Display the difference between two text files.
Basic usage: diff [FILE1] [FILE2]
More useful form: show diff hunk. diff -u [FILE1] [FILE2]
dpkg
Dealing with packages. I only know the listing functionalities.
Flags explanations: (in alphabetical order)
-
-l [PKG(S)]: display package name, version, architecture and description -
-L [PKG]: show installed files’ absolute path$ dpkg -L g++ /. /usr /usr/bin /usr/share /usr/share/doc /usr/share/man /usr/share/man/man1 /usr/bin/g++ /usr/bin/x86_64-linux-gnu-g++ /usr/share/doc/g++ /usr/share/man/man1/g++.1.gz /usr/share/man/man1/x86_64-linux-gnu-g++.1.gz -
-i [DEB_FILE]: install DEB file (downloaded from the Web)
du
Display disk usage in KB. Only folders are shown by default.
General usage: du [FLAG(S)] [DIR(S)] …
If the argument [DIR(S)] is omitted, the size of every (sub)folder (including hidden ones) will be
displayed.
$ du
…
Display the size of each subfolder
in the folder layouts.
$ du layouts
12 layouts/partials
20 layouts/
Flags explanations: (in alphabetical order)
-
-a: also include all files -
-c: include grand total at the bottom$ du -c layouts static 12 layouts/partials 20 layouts 8 static/css 196 static/img 212 static 232 total -
-d [n]: max depthProcess contents of
[DIR]up to at mostnlevel(s) deep.I found the concept of “level” hard to understand when I ran this in
.because the output was cluttered with folders holding binary objects.Let me illustrate this idea with the following example.
$ du -d 2 content 8 content/post/2018-08-29-csb-theorem 16 content/post/2018-07-17-rodeo 248 content/post/2018-07-07-upgraded-to-linux-mint-19 500 content/post/2018-08-18-ubuntu-18-04-installation-on-fujitsu-ah557 76 content/post/2018-07-26-web-image-optimisation-with-gimp 920 content/post/2018-07-04-fujitsu-lh532-fan-cleaning 388 content/post/2018-08-23-brighten-image-with-gimp 1412 content/post/2018-07-23-fujitsu-lh532-keyboard-cleaning 3624 content/post 12 content/page/bash-commands 20 content/page┆┆ 3652 content┆┆ ┆┆ ├──────┤├───┤├────────────────────────────────────────────────────┤ Lv 0 Lv 1 Lv 2 -
-h: human readable$ du -h layouts 12K layouts/partials 20K layouts/ -
--exclude=[FILE] -
-s: summary, display only[DIR(S)]’s size. (equivalent to-d 0) This can be used to measure the size of a folder .$ du -s static content 212 static 3656 content -
--time: also display time in the middle of each row$ du --time static 8 2018-08-28 16:58 static/css 196 2018-07-26 15:47 static/img 212 2018-08-28 16:58 static
See also: df
echo
Display all arguments (in STDOUT).
$ echo foo bar
foo bar
-
-e: enable regular expressions-
\a: shell beep (disabled in Ubuntu by default)$ echo -e "\a" $ -
\n: newline ↵ -
\t: tab ↹
-
-
-n: don’t output ↵ at the end$ echo -en "\a" $
It’s possible to redirect STDOUT to a file, using either > (replace original
file) or >> (append to existing file). See the end of Bash for more
redirections.
$ echo something > new_file.txt
$ cat new_file.txt
something
Remarks: It’s impossible to append the NULL character \0 to a string
terminated with newline ↵.
ffmpeg
A powerful video-editing tool.
Video trimming
One often wants to trim a video from a given time mm:ss to another end time
mm2:ss2.
ffmpeg -ss mm:ss -to mm2:ss2 -i video.mp4 -codec copy output.mp4
ChatGPT has returned a more detailed command with different treatments to video
channel -c:v and audo channel -c:a that looks like (but not actually) this.
ffmpeg -i input.mp4 -c:v [lossless_codec] -c:a copy output
However, those lines might produce strange outputs for MP4s.
Here’s a command that works for MP4s. I’ve found this command thanks to this Super User answer about ffmpeg.
ffmpeg -i gif10s.mp4 -c:v libx264 -crf 0 -preset veryslow -c:a libmp3lame \
-b:a 320k -ss 0.0 -to 3.0 output03.mp4
-i gif10s.mp4: usegif10s.mp4as input file-c:v libx264: use X264, the free h.264 encoder, for video channel.-crf 0: CRF (constant rate factor) controls quality over file size. The higher the number, the worse the quality. A CRF of 18 is considered to be visually lossless.-preset [veryslow|veryfast|ultrafast]: controls the encode speed.-c:a libmp3lame: use LAME MP3 encoder for audio channel.-b:a 320k: set ABR (average bit rate) to 320k.-ss 0.0: controls the starting time-to 3.0: controls the end time. Defaults to the end of the input file if omitted.
File conversion
I’ve only tried converting GIF to MP4.
ffmpeg -i file.gif -movflags +faststart -pix_fmt yuv420p \
-vf "scale=trunc(iw/2)*2:trunc(ih/2)*2" file.mp4
-movflags +faststart: watch video while downloading.-pix_fmt yuv420pthe defaultyuv444pdoesn’t please Instagram.-vf "scale=trunc(iw/2)*2:trunc(ih/2)*2": ensure frame dimensions are even instead of odd.
For more info, you may consult Sidney Liebrand’s blog post about ffmpeg conversions.
File compression
ffmpeg -i input.mp4 -vcodec libx265 -crf 28 output.mp4
For Discord, use libx264 and a -crf value around 18 and 24.
The lower the CRF value, the higher the output quality.
Reference: a Unix.SE answer about ffmpeg output size reduction
ffprobe
Show details of a video. Without arguments, it outputs to STDERR. For a more
accessible output, the answers for
this ffmpeg question on Stack Overflow suggest -show_format -v quiet.
$ ffprobe BlueStacks\ App\ Player\ 2023-04-04\ 18-46-42.mp4 -show_format \
> -v quiet
[FORMAT]
filename=BlueStacks App Player 2023-04-04 18-46-42.mp4
nb_streams=2
nb_programs=0
format_name=mov,mp4,m4a,3gp,3g2,mj2
format_long_name=QuickTime / MOV
start_time=0.000000
duration=176.382100
size=130774616
bit_rate=5931423
probe_score=100
TAG:major_brand=mp42
TAG:minor_version=0
TAG:compatible_brands=mp41isom
TAG:creation_time=2023-04-04T16:49:38.000000Z
TAG:artist=Microsoft Game DVR
TAG:title=BlueStacks App Player
[/FORMAT]
Piping it to sed -n s/duration=//p gives the desired output.
$ ffprobe BlueStacks\ App\ Player\ 2023-04-04\ 18-46-42.mp4 -show_format \
> -v quiet | sed -n 's/duration=//p'
176.382100
find
Find files under PATH, -print and/or -execute command(s). PATH
defaults to current path ..
General usage:
-
print/-print0: Display files:find [PATH] [FLAG(S)]- You may add
-printat the end. This won’t change the display, but useful in conjunction with-exec. - You may use
-print0so that each output is delimited by null character\0instead of newline ↵.
In Ubuntu’s default location of Sublime Text 3 user config files, compare the output of
-print$ find ~/.config/sublime-text-3/ -maxdepth 1 -print | od -c 0000000 / h o m e / v i n 1 0 0 / . c o 0000020 n f i g / s u b l i m e - t e x 0000040 t - 3 / \n / h o m e / v i n 1 0 0000060 0 / . c o n f i g / s u b l i m 0000100 e - t e x t - 3 / I n s t a l l 0000120 e d P a c k a g e s \n / h o m 0000140 e / v i n 1 0 0 / . c o n f i g 0000160 / s u b l i m e - t e x t - 3 / 0000200 L o c a l \n / h o m e / v i n 1 0000220 0 0 / . c o n f i g / s u b l i 0000240 m e - t e x t - 3 / L i b \n / h 0000260 o m e / v i n 1 0 0 / . c o n f 0000300 i g / s u b l i m e - t e x t - 0000320 3 / C a c h e \n / h o m e / v i 0000340 n 1 0 0 / . c o n f i g / s u b 0000360 l i m e - t e x t - 3 / P a c k 0000400 a g e s \n 0000405with
-print0usingod -c.$ find ~/.config/sublime-text-3/ -maxdepth 1 -print0 | od -c 0000000 / h o m e / v i n 1 0 0 / . c o 0000020 n f i g / s u b l i m e - t e x 0000040 t - 3 / \0 / h o m e / v i n 1 0 0000060 0 / . c o n f i g / s u b l i m 0000100 e - t e x t - 3 / I n s t a l l 0000120 e d P a c k a g e s \0 / h o m 0000140 e / v i n 1 0 0 / . c o n f i g 0000160 / s u b l i m e - t e x t - 3 / 0000200 L o c a l \0 / h o m e / v i n 1 0000220 0 0 / . c o n f i g / s u b l i 0000240 m e - t e x t - 3 / L i b \0 / h 0000260 o m e / v i n 1 0 0 / . c o n f 0000300 i g / s u b l i m e - t e x t - 0000320 3 / C a c h e \0 / h o m e / v i 0000340 n 1 0 0 / . c o n f i g / s u b 0000360 l i m e - t e x t - 3 / P a c k 0000400 a g e s \0 0000405The output of
-print0doesn’t contain EOL at the end. Instead, it terminates with a null character$'\0'. This allows theread -d ''command with the null character$'\0'as the delimiter to read the last item in the output of-print0. - You may add
-
-exec: Execute commands for each matching file:find [PATH] [FLAG(S)] -exec [CMD]$ find archetypes -exec file {} \; archetypes: directory archetypes/default.md: ASCII text{} \;is necessary for representing an instance of matching file.-execexpects a bash command instead of anif-elsestatement or aforloop. Therefore, there’s no way to place them under-execunless they are wrapped withsh -c. However, I’ve never tried this since I’ve no idea how to put{} \;insidesh -c.
More options:
-
type [d|f|l]: file typetype ddirectory ffile lsymbolic link -
-mindepth [n],-maxdepth [n]: works likedu’s-dflag. -
-and: AND operator, allow conjunction of-print(0)and-exec. -
-path [PATH]: matchesPATH. -
-o: OR operator, useful when used with-prune -
-prune: return TRUE when a directory is matched. This is useful to exclude path when used with-path.$ ls static css google191a8de293cb8fe1.html img $ find static -path static/css -prune -o find: expected an expression after '-o' $ find static -path static/css -prune -o -print static static/img static/img/globe.gif static/img/file-compress.ico static/img/globe16.ico static/google191a8de293cb8fe1.html -
-[a|c|m][time|min] [+|-][n]: operate on recentlyX‘ed file lastnYago.nshould be an integer.Xaaccessed cstatus changed mmodified Ytimedays minminutes -
can be piped to a
whileloop with delimiter-d''for batch file operations.find . -print0 | while IFS= read -d '' -r file; do …; doneTo see why we need to specify the null character twice (once after
IFS=and once afterread -d), see the explanation forwhilein Bash.
git
The most popular VCS (version control system). Here’s a minimal collection of commands needed for starters. I’ve put more advanced Git commands in a separate page.
git diff, git log will put output in a pager like less.
--no-pager suppress that behaviour.
getting started
| start from | cmd |
|---|---|
| scratch | git init |
| existing project | git clone <source_url> <target_path> |
add files to be tracked
Basic usage:
| goal | cmd |
|---|---|
| add some files | git add <PAT> |
| add all files | git add . |
git add adds files contents from the working tree to the index.
Technically, git add
stages the file(s) matching the <PAT>tern to the index for committing.
Adding empty folder is forbidden.
Here’s a useful trick to list modified non-ignored (tracked and untracked)
files. -n stands for --dry-run.
$ git add -An .
add 'content/page/bash-commands/index.md'
Note that the behaviour of git add . has changed since Git 2.0.
unstage files
Avoid committing changes in certain file(s) to the version history. To be used for files in progress.
$ git reset HEAD -- <unready_file>
Update: A newer command git restore is available since Git 2.23.0. It’s more
intuitive, comprehensible and specific than git checkout.
$ git restore -- <pathspec>
(re)move files
To rename files, use git mv <PAT>, which mv the file(s) matching the
PATtern and then “inform” of this
operation. (stage the mv operation)
To remove (unnecessary) files from ,
consider git rm, which rm the file(s) matching the PATtern and then
“inform” of this operation. (stage the
rm operation)
| Keep the file? | example | cmd | meaning |
|---|---|---|---|
| ✓ | RSA/GPG secret keys | git rm --cached <PAT> |
remove matching file(s) from only |
| ✕ | system generated files | git rm <PAT> |
remove matching file(s) from and file system |
ignore files
Simply put the files that you don’t wish to be tracked into ./.gitignore,
one file per line. will read this
GITIGNORE file take it into account.
show status
If you aren’t sure whether your files are changed, use this.
$ git status
On branch master
Your branch is up to date with 'origin/master'.
Changes not staged for commit:
(use "git add <file>…" to update what will be committed)
(use "git checkout -- <file>…" to discard changes in working directory)
modified: content/page/bash-commands/index.md
no changes added to commit (use "git add" and/or "git commit -a")
You may run git diff / git diff --cached to view the unstaged / staged differences.
commit changes
Write the changes on the staged files to the history. Vim will pop up by default.
$ git commit
If you don’t want to work with Vim, you may either
-
configure the variable
core.editor, or -
input your commit message using STDIN.
$ git commit -m "commit message"
In case that you want to abort a Git operation that automatically opens a Vim
session (e.g. git commit, git rebase, etc), exit Vim with an error code
with :cq.
view changes
- show commits:
git log- limit time range:
--since='2 weeks ago',--until='2023-05-25 12:34' - reflog entry by date:
@{6.hours.ago}is the latest commit 6 hours ago.
- limit time range:
- show code change:
git show - view project at a certain commit:
git checkout <SHA1-hash>
At this stage, one will be able to manage his/her own repo locally.
What if a file gets moved or renamed? You can still follow its history with git log --follow -- <path>, which tracks the file’s journey through renames.
To filter paths, it’s possible to have multiple paths after --. We can also
consider a pathspec magic :!excludepath.
search tracked contents
Use git grep -- <path>. Most options for git-grep are
identical with those for grep, except the absence of -R, since
Git works with tracked files, which are
rarely, from my experience, simlinks.
work with different parallel versions
-
branching: for testing new features on a new branch without cracking the core stuff
$ git branch <branch-name>New syntax since Git 2.23.0:
$ git switch -c <branch-name> <source-branch> -
check branch(es):
git branchonly shows local branch(es)-
-a: show remote-tracking branch(es) also -
-v: show the SHA-1 hash at the tip of branch -
-vv: show also each branch’s remote-tracking branch to which it’s associated, and it’s comparison with that branch in terms of the number of commits ahead/behind that branch.$ git branch -vv * master 185207a [origin/master: ahead 5] Bash: curl & git
-
-
switch between branches:
git switch <branch-name> -
delete branch:
git branch -d <branch-name> -
rename branch:
git branch -m <old-branch> <new-branch> -
compare branches/commits:
git diff <branch1>..<branch2>-
two dots: usual
diff -u$ git merge $ git diff HEAD^..HEAD # view changes introduced by previous merge -
three dots: function like two dots, but compare their common ancestor with
branch2instead, useful for checking merge conflicts.
The two arguments for
git diffcan technically be any Git references (commits, branches, tags). -
-
merge changes from other local branch:
git merge <branch-name>
work with others
If you want to save your code to , , , or send upload your repo to an SSH remote for sharing.
-
Add/set remote:
- Existing repo:
git remote set-url <remote-name> <addr> - New repo started from scratch:
git remote add <remote-name> <addr> <remote-name>: take this to beoriginfor the first time if you’re newbie.<addr>: an HTTPS/SSH remote. For example,- SSH:
git@gitlab.com:VincentTam/vincenttam.gitlab.io - HTTPS:
https://gitlab.com/VincentTam/vincenttam.gitlab.io
- SSH:
- Existing repo:
-
Submit your changes:
- first time:
git push -u <remote-name> <branch-name>. Set upstream branch to track in remote followed by sending out your commits. - afterwards:
git push - delete remote branch:
git push <remote-name> :<branch-name> - There’s no way to rename a remote branch. Stack Overflow suggests cloning and removing the target branch instead.
- first time:
-
Get updates from others:
git fetch <remote-name> <branch-name>: download a remote branch without merging it against the current branch.git checkout <remote-name>/<branch-name>: view a remote branchgit checkout -b <loc-branch> <remote-name>/<remote-branch-name>: create a local branch from a remote one so that the former tracks the later. (Newer syntax:git switch -c <loc-branch>,-cmeans--create)git merge <remote-name>/<branch-name>: merge it against the current branch.--ff: fast-forward if possible, otherwise create merge commit. default behaviour.- If
FETCH_HEADis a descendant ofHEAD, then the history will linear. TheHEADis fast-forwarded toFETCH_HEAD. - Otherwise, a merge commit will be created.
- If
--no-ff: always create a merge commit--ff-only: fast-forward only. If it’s not possible, abort the merge with an error code.--squash: group all remote branch commits into one commit then append it toHEAD.- no merge relationship is made
- no commit produced right away. Either add
git commit -m "…"or usegit merge --commitinstead. (--commitis incompatible with--squash) - refer to Stack Overflow’s comparison on “squash and
merge” (
git merge --squash) and “rebase and merge” (git rebase, the--mergestrategy is implied from the absence of-s).
git pull <remote-name> <branch-name>: performgit fetchandgit merge.git pull --rebase/git pull -r: performgit fetchandgit rebaseto get a linear commit history instead of multiple parents in theHEADcommit. Useful when you’ve already committed to a branch whose upstream has also changed, and you want a linear commit history.- fetch commits from remote (
git fetch) - modify commit history by applying local commits on top of remote ones
(
git rebase).
- fetch commits from remote (
- abandon a merge:
git merge --abort - revert a single commit
- non-merge commit:
git revert <commit> - merge commit: in
git revert -m [1|2] <commit>,-mselects either the first or the second parent of<commit>.
- non-merge commit:
- See my GitHub pull request tutorial to get the latest features in development from GitHub.
-
Save your unfinished work when switching to another branch having a different versions of the current unstaged file(s).
git stash: save your unfinished work.git stash pop: apply and delete the most recent stashed changes.git stash apply: apply and keep the most recent stashed changes.git stash list: list the stashes.
-
work with submodules: a submodule is an independent Git repo under the main Git repo. It’s often a component on which the project depends. In the case of this site, it’s the themes that it uses.
-
add a submodule
git submodule add [SUBMODULE_URL] [PATH] -
fetch submodule(s) after clone
git submodule update --init --recursive --remote -
update existing submodule(s)
git submodule update --recursive --remote
If the submodule’s branch isn’t set, and the upstream’s default branch has changed name (from
mastertomain), then the above submodule update command can fail. This Stack Overflow answer suggests assigning each submodule a tracking branch.git config -f .gitmodules submodule.<path>.branch <branch> -
modifiy history with git-rebase
Given the following graph.
- A - B - C topic*
/
D - E - F - G master
On the branch topic, these two commands do the same thing.
$ git rebase master
$ git rebase master topic
They give the following graph.
- A' - B' - C' topic*
/
D - E - F - G master
I find a great example that explains the use of --onto.
D - E - F - G master
\
- A - B - C server
\
- H - K client
The following three-argument command seems scary at first glance.
$ git rebase --onto master server client
What it does:
- Find the common ancestor of 2nd & 3rd arguments. (i.e.
A) - Extract the branch
A..KexcludingA. (i.e.H - K) - Place the extracted branch on top of 1st argument. (i.e.
G)
Result:
- H' - K' client
/
D - E - F - G master
\
- A - B - C server
N.B.: H and K is still accessible with their SHA-1 hash, but the branch name
client will point to H' instead of H after this Git rebase.
Now it’s easy to understand what the following command does.
$ git rebase -i HEAD~N
It opens an editor session (--interactive mode) containing N commits (from
HEAD~{N-1} to HEAD in chronological order). It’s used for modifying the
last N commits on the current branch.
The commands git commit --fixup=<commit> and git rebase -i --autosquash <commit>~ can be used to fix a commit then rebase it into current
branch.
git-annex
A librarian like VCS on binary files through symbolic links.
Similar to git, I’ll only put the necessary commands to keep a repo
running.
getting started
$ git init
$ git annex init "machine1"
add files
$ git annex add <file>
commit staged changes
$ git commit -m "<commit-msg>"
After git annex add, one can operate on file as in git.
add local remote
For example, backup data on a usb drive.
- Get git-annex started on
usb. - Add
usbas remote onmachine1:git remote add usb <path> - and vice versa:
git remote add machine1 <path> - Sync remotes:
git annex sync [--remote=<remote-name>] - Send some files to
usb:git annex sync --content
Working with the “library”:
- Update catalogue:
git annex sync - Catalogue check:
git annex whereis <file> - Demand a copy:
git annex copy <file> --from usb - Drop unnecessary copies:
git annex drop <file>
If one of the remote is
down, git annex sync throws an error. To avoid this, set up --remote=….
Before dropping a copy, ask
git annex whereis <file>’s other copies.
If, for some reasons, you
don’t want git-annex to touch your project, add an empty file .noannex at
root level. This is useful if your project is being managed by other software.
(say, rsync)
Further reading:
gpg
GNU Privacy Guard
You may replace foo with your short key ID (the last 8 hex digits) of the
entire key hex ID. Here’s my conventions:
-
foo.pub: public key -
foo.key: secret key -
foo.rev: revocation certificate -
msg.gpg: symmetrically encrypted message in binary output -
msg.asc: symmetrically encrypted message in armor output -
generate a new keypair:
gpg --gen-key -
generate a revocation certificate:
gpg --output foo.rev --gen-revoke mykeyThis should be done immediately after the previous step. In case of a lost of
mykey’s passphrase, its public key can be revoked. The certificate is in armor output. -
list public keys:
gpg --list-keys(orgpg -k) -
list secret keys:
gpg --list-secret-keys(orgpg -K) -
export a public key to someone
gpg --output foo.pub --armor --export foo@bar.com`--output foo.pubcan be omitted for output to stdout.--armor: ASCII output
-
export a secret key to someone
gpg --output foo_secret.gpg --armor --export-secret-keys foo@bar.com -
import a public key (from other devices/another person, to somewhere in
~/.gnupg/)gpg --import foo.pubThe
--importoption can also be used for secret keys and revocation certificate. -
encryption
gpg --output msg.txt.gpg --encrypt --recipient foo@bar.com msg.txtAdd
--armorfor armor output.gpg --output --armor msg.txt.asc --encrypt --recipient foo@bar.com msg.txt -
decryption
gpg --output msg.txt --decrypt msg.txt.gpgThis command is much shorter than the previous one because during encryption, recipient’s public key is used. His/her secret key in the keyring (in
~/.gnupg/) is used during decryption. -
symmetrically encrypt
msg.txtgpg --symmetric msg.txtThe command for decryption is the same. The system will prompt for the passphrase used for encryption.
-
publish you key to key server:
-
GnuPG has provided
--send-key(s)for this.gpg --keyserver certserver.pgp.com --send-key keyidThe
keyidis a0xhex no. in the key list. To send multiple keys, use--send-keysinstead. -
OpenPGP’s usage page has given another command (that I’ve never tried).
gpg --export foo@bar.net | curl -T - https://keys.openpgp.orgFrom I’ve comprehended in the linked explanation, the public key uploaded using the first way isn’t searchable by email address.
-
-
sign a file (e.g. someone else’s key)
gpg --output key.gpg.sig --sign key.gpg -
receive a key from key server
-
known key ID:
gpg --keyserver keys.openpgp.org --recv-key[s] keyid [keyid2…] -
search and import a public key by an email address:
gpg --auto-key-locate hkp://keyserver.ubuntu.com --locate-keys foo@bar.netWithout
hkp://, I got the message “gpg: invalid auto-key-locate list”.
-
-
publish someone else’s key that you’ve signed to key server
gpg --keyserver certserver.pgp.com --send-key someone@else.com
If you’ve imported a(n activated) revocation certificate (by gpg --import foo.rev), the key foo would be revoked. If this revoked key is then
published to the key server, then it’s definitely revoked, and this action is
irreversible.
$ gpg -k
/c/Users/sere/.gnupg/pubring.kbx
--------------------------------
pub rsa4096 2021-05-13 [SC]
B80AA49DC3E380C7F0DB11D838D149AF01EC4A03
uid [ultimate] Vincent Tam <xxxx@live.hk>
sub rsa4096 2021-05-13 [E]
pub rsa4096 2018-06-28 [SC] [revoked: 2018-06-28]
0E1E02210A8EBED57214DC638330E599BA36B922
uid [ revoked] Vincent Tam <xxxx@live.hk>
As long as this revoked key is not published, it’s possible to reverse the
import of the revocation certificate foo.rev.
gpg --expert --delete-key BA36B922
# confirm by pressing y
# fetch the public key again from public key server
gpg --keyserver keyserver.ubuntu.com --recv-keys BA36B922
: a GPG question on Super User
grep
Get regular expression and print.
General usage:
- read from file(s):
grep [FLAG(S)] [PATTERN] [FILE] - pipe from STDIN:
[cmd] | grep [FLAG(S)] [PATTERN] - read from STDIN:
-
Type
grep [PATTERN].$ grep foo -
Input the content to be searched. After you’ve finished, terminate the line with newline ↵.
$ grep foo foobar -
Your search content is duplicated, with the matching part highlighted.
-
Flags explanations: (in alphabetical order)
-
-A [n]: printnlines after the matching line -
-B [n]: printnlines before the matching line$ grep -B 3 Author config.toml # src = "img/hexagon.jpg" # desc = "Hexagon" [Author] -
-C [n]: use this when the arguments for-Aand-Bare the same -
-c: output the number of matching lines instead of the matching parts$ grep -c menu config.toml 8 -
-E: use regular expression in the search string$ git grep -E '(PDF|Lua)LaTeX' content/page/simple-document-templates/index.md:title="LuaLaTeX allows using sys tem fonts" content/post/2022-06-04-dvisvgm-s-issue-with-fill-pattern/index.md:1. TeX → PDF with PDFLaTeX -
-h: suppress file name output, i.e. no<filename>:in STDOUT -
-i: ignore case -
-I: ignore binary files$ cd content/post/2018-07-23-fujitsu-lh532-keyboard-cleaning $ grep if * Binary file 20180708_234331_HDR.jpg matches Binary file 20180709_001359_HDR.jpg matches … index.md:Finally the N key was fixed: *no* noticeable difference from other norm al sizeUse this flag to ignore the JPG files (and match the text files only).
$ grep -I if * … index.md:Finally the N key was fixed: *no* noticeable difference from other norm al size -
-l: show matched file path -
-L: show unmatched file path -
-n: also show matching line number$ grep -n menu config.toml 70:[[menu.main]] … 108:[[menu.main]] -
-o: print only matching part. Useful for string extraction. -
-P: Perl mode, useful for lazy match (.*?for minimum expansion). -
-r: recursive$ grep -r bl[au] content static content/post/2018-06-28-xubuntu-dualboot-on-fujitsu-lh532.md:fa-laptop" aria-hid den></i>, Windows 10 often falls into blue screen. … content/post/2018-07-04-fujitsu-lh532-fan-cleaning/index.md:blanket can put a ti ny electronic component into intensive care. To content/post/2018-08-23-brighten-image-with-gimp/index.md:B | <i class="fa fa-sq uare blue"></i>--<i class="fa fa-square yellow" aria-hidden></i> static/css/custom.css:.blue {color: #0000FF;} -
-R: like-r, but dereference links -
-v: inverse match -
-w: match whole word, similar to\<and\>in Vim. -
-q: quiet -
-Z:--null, output NUL character instead of\n. It can be used with-lto process arbitrary file names. -
-z:--null-data, treat both input and output as sequences of lines with NUL character as EOL.
grep doesn’t work for multi-line regex match. Use sed or
awk instead.
git grep’s -z is a
short form of --null, and it behaves like grep’s -Z.
head
Print first n lines of a file or STDOUT. (n = 10 by default) It works like
but opposite of tail.
-
-n [n]: print firstnlines -
-c [n]: print firstncharacters -
if a plus sign
-is used in front of[n]in-n [n]/-c [n], it will output from the file with the last[n]word(s)/character(s) removed.$ seq -s ' ' 10 | od -bc 0000000 061 040 062 040 063 040 064 040 065 040 066 040 067 040 070 040 1 2 3 4 5 6 7 8 0000020 071 040 061 060 012 9 1 0 \n 0000025 $ seq -s ' ' 10 | head -c 10 | od -bc 0000000 061 040 062 040 063 040 064 040 065 040 1 2 3 4 5 0000012 $ seq -s ' ' 10 | head -c +10 | od -bc 0000000 061 040 062 040 063 040 064 040 065 040 1 2 3 4 5 0000012 $ seq -s ' ' 10 | head -c -10 | od -bc 0000000 061 040 062 040 063 040 064 040 065 040 066 1 2 3 4 5 6 0000013
hexdump
directory Display binary files as blocks of hexadecimal numbers.
-c: character
See alse: od
ifconfig
Display and/or modify connection info.
- connections
e…: ethernet, wired connectionlo: localhostw…: Wi-Fi
inet: internal IP address
To get external IP
address, one needs to send a request to an external server . See wget for the command to do so.
info
More informative than man.
General usage: info [cmd]
less
View without editing the file in a separate popup session with some Vim like key bindings.
General usage: less [FILE(S)]
$ less config.toml
Compare with:
more: leave nothing on the screen after finish reading[FILE], ideal for text/code files / with a lot of lines.vim: some keys are borrowed from Vim, loads faster due to its limited functionalities. This suits previewing important files, especially system files.
| Key | Function |
|---|---|
b |
Scroll one page backward |
f |
Scroll one page forward |
d |
Scroll half page down |
u |
Scroll half page up |
g |
Jump to first line |
G |
Jump to last line |
j |
Move the cursor one line down |
k |
Move the cursor one line up |
/ |
Forward search |
? |
Backword search |
n |
Next match |
N |
Previous match |
h |
Show help page |
q |
Quit |
Some of the above keys can be quantified by prepending a number as in Vim.
Thanks to Stephan’s answer on Unix.SE, I’ve learnt the navigation
across files in less.
| command | explanation |
|---|---|
:n[N] |
go to the next N file. (N defaults to 1.) |
:p[N] |
go to the previous N file. (N defaults to 1.) |
ls
List files in a directory .
Default bash aliases:
| Flags added | |
|---|---|
l |
-CF |
la |
-A |
ll |
-alF |
Flags explanations: (in alphabetical order)
-
-a: all -
-A: almost all (except current directory.and parent directory..) -
--block-size=[SIZE]:SIZErepresents a unit (B,K,M,G). -
-dI don’t understand what “list directories themselves, not their contents” means, as it can display the contents of a directory. Running this on any folder containing files and subfolders illustrates my doubts.# see what '-d' does on current path '.' $ ls -ld drwxrwxr-x 9 vin100 vin100 4096 Aug 27 22:04 . # see what '-d' does on every non-hidden folders and files `*` $ ls -ld * drwxrwxr-x 2 vin100 vin100 4096 Jun 28 21:00 archetypes -rw-rw-r-- 1 vin100 vin100 2734 Aug 28 17:30 config.toml drwxrwxr-x 4 vin100 vin100 4096 Jun 29 00:47 content drwxrwxr-x 3 vin100 vin100 4096 Aug 25 15:29 layouts drwxrwxr-x 9 vin100 vin100 4096 Jun 29 00:47 public drwxrwxr-x 4 vin100 vin100 4096 Aug 25 13:36 static drwxrwxr-x 3 vin100 vin100 4096 Aug 27 18:06 themes # take away '-d', compare the two outputs $ ls -l * -rw-rw-r-- 1 vin100 vin100 2734 Aug 28 17:30 config.toml archetypes: total 4 -rw-rw-r-- 1 vin100 vin100 84 Jun 28 21:00 default.md content: total 12 -rw-rw-r-- 1 vin100 vin100 279 Aug 28 02:23 _index.md drwxrwxr-x 3 vin100 vin100 4096 Aug 28 17:18 page drwxrwxr-x 9 vin100 vin100 4096 Aug 23 13:36 post …I use
-dwith*to keeplsfrom expanding the subfolders. .
man
Display manual page in a separate session. Less detailed than
info.
General usage: man [num] [cmd].
mkdir
Make directory.
-p: make parent directory (thanks to Fatal Error )
more
Works like cat, but for files with more lines. Opposite of less.
General usage: more [FILE]
npm
Node.js® Package Manager: manage different versions of Node.js packages.
install <package>: install<package>from the official repo.-g: install globally under user’s home file.- otherwise: install locally under the current working directory.
version: list installed packages with their version.--version: list NPM’s version.help: get concise help.-l: get a full list of options.
nvm
NPM Version Manager: manage different versions of NPM. Enable easy switch between different versions of NPM. Useful for cross-platform development.
install <vnum>: install NPM at version<vnum>.install-latest-npm: try to upgrade to the latest working NPM.use <vum>: use NPM at version<vnum>.run <vum> <app>run<app>at NPM version<vnum>.help: display help.ls: display installed versions of NPM.current/version: display current active version of NPM.--version: display installed version of NVM.
od
Display binary files as blocks of octal numbers.
-
-c: output human-readable characters instead of decimals, same as-t c. -
-A [doxn]: set file offset (i.e. position of the file relative to the start) display mode (observable from the leftmost column). A counterpart of the line number display in usual text files.mode offset format ddecimal ooctal xhexadecimal nnone -
-t [TYPE]: control the output formatTYPEselect … anamed characters, ignoring high-order bit cprintable character / backslash escape d[SIZE](I don’t know how to use signed decimals.) f[SIZE](I don’t know how to use floats.) o[SIZE]octal SIZE-byte unitsu[SIZE]unsigned decimal SIZE-byte unitsx[SIZE]hexadecimal SIZE-byte unitsAdditional
[SIZE]s:TYPESIZEfor … [doux]Cchar [doux]Sshort [doux]Iint [doux]Llong fFfloat fDdouble fLlong double zafter[TYPE]allows the display of a>…<line showing the characters read in a human-readable format (or.otherwise, say for\r.)In case of multiple
-t, each format will be displayed in a new line. Different formats corresponding to the same offset will be aligned. -
-w[BYTES]: control the width by printingBYTESbytes per line in the output. In the manual, it says the default value is32, but my testing on both Git Bash and M$ WSL shows that the default is-w16instead of-w32.To illustrate this finding, I’m using a simple
forloop that doesn’t work on SH.$ (for c in {a..z}; do printf '%c' $c; done;) | od -t o1 -c 0000000 141 142 143 144 145 146 147 150 151 152 153 154 155 156 157 160 a b c d e f g h i j k l m n o p 0000020 161 162 163 164 165 166 167 170 171 172 q r s t u v w x y z 0000032This is the same as the following.
$ (for c in {a..z}; do printf '%c' $c; done;) | od -w16 -t o1 -c 0000000 141 142 143 144 145 146 147 150 151 152 153 154 155 156 157 160 a b c d e f g h i j k l m n o p 0000020 161 162 163 164 165 166 167 170 171 172 q r s t u v w x y z 0000032When it’s changed to
-w32, it becomes two long rows.$ (for c in {a..z}; do printf '%c' $c; done;) | od -w32 -t o1 -c 0000000 141 142 143 144 145 146 147 150 151 152 153 154 155 156 157 160 161 162 163 164 165 166 167 170 171 172 a b c d e f g h i j k l m n o p q r s t u v w x y z 0000032
Reminder:
- 1 bit is either
0b0(i.e. 0₂) or0b1(i.e. 1₂) - 1 byte = 2³ bits (e.g.
0b10110011/ 10110011₂) = 2 hexadecimals - 1 ASCII character = 1 byte (e.g.
H=0x48/ 48₁₆ =70/ 70 ₁₀)
See also: hexdump
openssl
OpenSSL tools
I only know two usages.
-
random base64 encoded string generation.
$ openssl rand -out output.txt -base64 12 $ cat output.txt 0DNyuVqNxecZI+Fo -
RSA key generation
Generate a 2048-bit RSA key pair and output
key.pemopenssl genrsa -out key.pem 2048To add extra security to the secret key, it may be encrypted with
-des3.To export a corresponding public key of a secret key, use
-pubout.openssl rsa -in key.pem -outform PEM -pubout -out pubkey.pem
pdfcrop
pdfcrop --margins '-30 -30 -250 -150' --clip input.pdf output.pdf
--margins '-L -T -R -B'- negative margins for cropping
input.pdf - postive margins for white spaces around
input.pdf - single number for the four margins of the same width
- negative margins for cropping
--clipenables clipping support. I don’t know what’s that for.
For more information, see PDFcrop’s man page.
pdfgrep
Grep string from PDF file(s). .
General usage:
- Single file:
pdfgrep "foo" bar.pdf - Multiple files:
pdfgrep -R "foo" ./some/path
pdftoppm
Convert PDF to PPM/PNG/JPEG images.
Usage:
pdftoppm [options] [PDF-file [PPM-file-prefix]]
PDF-file should contain the file extension name .pdf.
In case of missing PPM-file-prefix, it outputs to STDOUT.
- output format: default to PPM
-png(resp.-jpegand-tiff): switch to PNG (resp. JPEG and TIFF).-mono(resp.-gray): switch to monochrome PBM (resp. grayscale PGM).
- page range control:
-singlefile: convert the first page only, do not add-%dinPPM-file-prefix. Useful for single-page PDF (e.g.article.pdf→article.png, notarticle-1.png)-f [START]: first page used for conversion-l [START]: last page used for conversion-o: convert only odd numbered pages.-e: convert only even numbered pages.
- resolution: default to 150, which I find insufficient. I suggest using at
least 450.
-r [NUM](resp.-rx [NUM]and-ry [NUM]): set resolution (resp. x-resolution and y-resolution) toNUM.
- output scaling: scale to fit a given dimension.
-scale-to [NUM]: scales each page’s long side toNUM.
- decrypt PDF
-opw(resp.-upw): input encryptedPDF-file’s owner (resp. user) password.
pgrep
ps + grep
Basic usage: pgrep [PROC]. Only one pattern can be provided.
-f: match full pattern instead of process name-l: showPROCat the 2nd column
It took me a while to understand what full pattern meant. Process 2339
bears the name Web Content, but it’s triggered by firefox. Viewing its
command (by ps aux), I’ve understood why this process appeared in the output
of pgrep -fl firefox.
$ pgrep -l firefox
2292 firefox
$ pgrep -lf firefox
2292 firefox
2339 Web Content
17363 Web Content
$ ps aux | grep 2339
vin100 2339 24.4 5.2 2230872 419804 ? Sl 01:43 28:34 /usr/lib/firefo
x/firefox -contentproc -childID 1 -isForBrowser -prefsLen 10155 -schedulerPrefs
0001,2 -parentBuildID 20180905220717 -greomni /usr/lib/firefox/omni.ja -appomni
/usr/lib/firefox/browser/omni.ja -appdir /usr/lib/firefox/browser 2292 true tab
vin100 26892 0.0 0.0 22008 1104 pts/1 S+ 03:40 0:00 grep --color=au
to 2339
Remarks: This command is unavailable on Git Bash.
printf
Print string according to the format string. It’s useful when you have to display constant string(s) concatenated with string value of shell variable(s).
Usage: printf [-v VAR] [FMT_STR] [ARGS]
-v VAR: output to shell variableVARinstead of STDOUT. If it’s omitted,printfwill output to STDOUT.FMT_STR: format string%d/%i: decimal%[MIN_WIDTH].[PREC]f: floating-point decimal with precisionPRECdecimal points and the whole string with minimum widthMIN_WIDTHcharacters
ARGS: variables referenced in theFMT_STR
ps
Prints process status.
I only know ps aux, which displays every process. ps ux only shows jobs
owned by root.
-C [cmd]: show processcmdonly
qpdf
Split/merge/rotate/encrypt/decrypt PDF files.
Generic usage:
-
--linearize: optimize file for web. -
--rotate=[+|-]angle:page-range: possible parameters for angle are90,180and270. -
--split-pages=n [INPDF] [OUTPDF]: split file into groups ofnpages.ndefaults to1.$ qpdf --split-pages foo.pdf bar.pdf $ ls bar.pdf bar-01.pdf bar-03.pdf bar-05.pdf bar-07.pdf bar-09.pdf bar-11.pdf bar-02.pdf bar-04.pdf bar-06.pdf bar-08.pdf bar-10.pdf bar-12.pdfAn optional string
%dinOUTPDFis replaced with a zero-padded page.$ qpdf --split-pages twopage.pdf o%dut.pdf o1ut.pdf o2ut.pdf -
--empty: discardINPDFmetadata -
--pages [INPDF] [--password=PASSWORD] [RANGE] [[INPDF2] [RANGE]…] --: extract pages-
RANGE: apart from the basic1-3,5, you may reverse selection order.z: last pager[n]lastnpage3-1: page one to three in reverse order:even/:odd: optional suffix for even/odd pages- empty: select all pages (starting with qpdf 5.0.0)
-
INPDF*: multiple files don’t need to be separated by--. (The command in Mankier is wrong.)$ qpdf --empty --pages input1.pdf 1,6-8 input2.pdf -- output.pdf -
--password=PASSWORDto access file protected withPASSWORD.
-
-
--encrypt [USER_PASSWORD] [OWNER_PASSWORD] [KEY_LENGTH]: encryption$ qpdf --empty --encrypt --pages input1.pdf 1-z:even input2.pdf -- \ output.pdfThe user password is for the reader, and the owner password is for the owner. For a more fine-grained control (e.g. restrict picture extraction), view the manual, which says it’s possible to use an empty string for user password and a nonempty one for owner password.
-
--decrypt: remove password protection, often used with--password=[PASSWORD].
References:
rpm
An RPM cheat sheet on Cyberciti.
rsync
Remote synchronization. Supports many protocols like FTP, SSH, etc.
General usage: rsync [FLAGS] [SRC] [DEST].
SRC: source- files
- folders
- with trailing
/: send contents inside the folder - without trailing
/: send whole folder
- with trailing
DEST: destination, a file path
Flags explanations: (in alphabetical order)
-
-a: archive, preserve file attributes, permissions and[acm]times -
-u: update, only send file(s) inSRCnewer thanDEST -
-v: verbose, print every operations to STDOUT -
-z: zip, reduce transferred data. -
--exclude='[SUBDIR]': exclude[SUBDIR]To quickly test a Hugo theme without
git submodule, I use this command.rsync -auv --exclude='themes' --exclude-from='.git*' ~/bhdemo-public/ ~/bhdemo -
--exclude-from='[SUBDIR-LIST]': exclude contents listed in the file[SUBDIR-LIST].
References: Six rsync examples from The Geek Stuff
screendump
Record a TTY session into a text file (with one single long line). Require sudo privileges.
$ sudo screendump 1 > ~/mylog.txt
[sudo] password for vin100:
$ cat ~/mylog.txt
Ubuntu 18.04.1 LTS vin100-LIFEBOOK-LH532 tty1
vin100-LIFEBOOK-LH532 login:
…
sed
Stream editor
$ sed [FLAG(S)] '[range][cmd]'
Flags explanations: (in alphabetical order)
-e: extended mode, use for multiple expressions-i: in place editing-n: no normal output
[range] can refer to a line number ($ meaning the last line), or a scope
/[PAT]/. The later can be used to remove empty lines.
$ git status
On branch master
Your branch is up to date with 'origin/master'.
Changes not staged for commit:
(use "git add <file>…" to update what will be committed)
(use "git checkout -- <file>…" to discard changes in working directory)
modified: content/page/bash-commands/index.md
modified: content/page/sublime/index.md
no changes added to commit (use "git add" and/or "git commit -a")
$ git status | sed '/^$/d'
On branch master
Your branch is up to date with 'origin/master'.
Changes not staged for commit:
(use "git add <file>…" to update what will be committed)
(use "git checkout -- <file>…" to discard changes in working directory)
modified: content/page/bash-commands/index.md
modified: content/page/sublime/index.md
no changes added to commit (use "git add" and/or "git commit -a")
A [range] can be inverted by !, so sed '$!d' works like tail -1.
Some common [cmd]:
a: appendd: deleten: next: clear pattern space (PS) and go to next linep: print{…}: can be used with pattern like/PAT/{n;p}for conditional operations.
[cmd]’s are separated by semicolon ;.
Some less common [cmd]:
N: go to next line, but append newline ↵ and next line to PS, useful for multi-line regex match.q: quit, allows setting status numberx: exchange PS and hold space (HS), can be used to detect if the text has been changed.
seq
Print an arithmetic progression with
START: start of the sequence (default to1if only one argument is provided)CD: common difference (default to1if only two arguments are provided)UPPER_BOUND: upper bound of the sequence (mandatory)
Usage: seq [OPTION(S)] START CD UPPER_BOUND
-f: useprintf-like formats for floating-point numbers. Incompatible with-w.-s: set a string as a separator. (default: newline\n)-w: left-pad zero(es)0to unify each term’s display width.--help: print help--version: print version
$ seq -s ', ' -w 10
01, 02, 03, 04, 05, 06, 07, 08, 09, 10
$ seq -s ',' -f '%6.2f' 1.3 2.4 12.1
1.30, 3.70, 6.10, 8.50, 10.90
shrinkpdf
I’ve added Alfred Klomp’s simple Ghostscript wrapper to ~/bin, which has been added to $PATH.
The > is optional. The third argument indicates the quality, and it defaults to 90, which is barely
enough for pure text documents .
$ ./shrinkpdf.sh foo.pdf > bar.pdf
$ ./shrinkpdf.sh foo.pdf bar.pdf 150
quality/size tradeoff:
150suffices for text documents in emails 📧.200suffices for documents with text and photos.300for usual storage 💾450/600for superior quality. (e.g. , , etc)
shuf
Shuffle input. (no repetition by default)
Flags explanations: (in alphabetical order)
-
-i: input range$ shuf -i 1-10 -n 3 4 9 7 -
-n: output number -
-r: allow repetition
sleep
Start an idle process for n seconds, which n is the first argument.
Remarks: I can’t say that the shell
is suspended despite its apparent effect as appending & to the
command allows it to run in background.
sort
Sort input file (in ascending alphabetical order by default).
-k[n]: sort according to column[n]-n: use numeric order instead-r: reverse order-u: preserve only unique lines after sort-z: input data has NUL character as EOL
ssh
Secure shell: access remote desktop on the network through an encrypted “tunnel”.
-
simplest syntax:
ssh [USER]@[DOMAIN]$ ssh vin100@192.168.1.2The shell then prompts you to input the password for
[USER]up. Upon success, you’ll logged in as[USER]. -
one-spot connection:
ssh [USER]@[DOMAIN] [CMD]$ ssh vin100@192.168.1.2 ls ~/quickstart archetypes config.toml content layouts public static themes
ssh-add
Add SSH keys to SSH agent. On my personal devices, I rarely type this command to add my SSH secret key
$ eval $(ssh-agent -s) && ssh-add ~/.ssh/id_ed25519
due to the script ~/.bashrc in
Working with SSH key passphrases on GitHub’s docs. The
linked script prompts for your default SSH secret key’s passphrase if it’s
passphrase protected.
On shared devices (say, your company’s desktop, on which you’re a normal user
instead of an admin, and your colleagues might have your user account’s user
name and password), you may use ssh-add -x to lock your SSH agent, so that
the stored and passphrase protected secret key can no longer be used directly.
This command will prompt the user for a passphrase (to be confirmed by retyping
it again). The passphrase input won’t be shown on the terminal. This is useful
when you need to leave your device for a short while without logging off (e.g.
take a short break). To unlock your agent, use ssh-add -X.
ssh-keygen
Generate an SSH key pair. They can be used for remote SSH access and Git service providers.
-t: algorithm used (rsa/ed25519/dsa/ecdsa). GitLab documentation suggests that one should favor ED25519 if possible. This encryption algorithm is currently supported by GitHub and GitLab.-C: comment, say email address-b: number of bits of the generated key (n/a for ED25519). A length of 4096 is recommended.-f: specify the input file-y: read input OpenSSH secret key and display the OpenSSH public key-o: output secret key in a newer and more secure format. (ED25519 automatically implement the new format, so there’s no need to use this flag.)-l: print the fingerprint of the (public/secret) key file. (Public/secret gives the same result.)-v: show the ASCII art representation instead.-f: see above. If missing, prompt for file path.-E: specify hash algorithm (sha256(default)/sha1/md5)
-p: change passphrase. (-Pand-Nare omitted, so that the passpharses won’t be logged.)
Examples
-
Generate an ED25519 key pair.
ssh-keygen -t ed25519 -
Generate an ED25519 key pair for a Git service provider.
ssh-keygen -t ed25519 -C "foo@test.com" -
Change passphrase.
ssh-keygen -p -o -f <keyname> -
Generate the corresponding public ED25519 key from a secret one.
ssh-keygen -yf ~/.ssh/id_ed25519 > ./id_ed25519.pub -
Get the MD5 hash of the fingerprint of a public SSH key. (Displayed in GitHub/GitLab’s account settings)
ssh-keygen -E md5 -lf ~/.ssh/id_ed25519
Safety precautions:
- Encrypting the secret key with a secret passphrase can greatly enhance its security.
- Never compromise your secret key to others, including any remote service/server/storage. (e.g. Cloud/USB storage, email) The reason is that a secret key represents an identity. If your friend/relative needs remote SSH access, ask them to create a new key pair.
- Use one key pair per device, so that intrusion of a device doesn’t compromise the security of other devices.
- It won’t enhance the security by using one key pair per remote server
because the only object to be protected is(are) the secret key(s). If
~/.sshis unluckily intruded, all secret keys will be exposed.
stty
Show info of TTY.
-
Return number of rows and columns
$ stty size 43 132 -
Set buffer sizes
$ stty cols 80 $ stty rows 32
See also: tty
tac
Print content of file(s) like cat, but in a reversed manner.
tail
Print last n lines of a file or STDOUT. (n = 10 by default) Opposite of
head
-
-c [n]: output lastnbytes. Useful for EOL detection at EOF. -
-n [m]: output lastmlines -
if a plus sign
+is used in front of[n]or[m], it will output from offsetnto the EOF.$ seq 10 | tail -n 4 7 8 9 10 $ seq 10 | tail -n +4 4 5 6 7 8 9 10 -
-z: use null character\0instead of newline ↵ as line delimiter. It can be used to process the output offind … -print0.
tar
Archive directories into a single file called tarball. Options:
c: create tarballf: specify filename of the output tarballv: verbosex: extract
Common compression options:
j:bzip2J:xzz:gzipZ:compress
tee
Redirect command output into STDOUT and a file. To be used for inspecting and capturing command output simultaneously.
$ ls | tee eles
archetypes
config.toml
content
layouts
public
static
themes
$ cat eles
archetypes
config.toml
content
layouts
public
static
themes
> captures the command output without showing it (except errors).
test
Test expressions or file types. Two types of syntax are possible.
$ test {EXP}
$ [ OPTIONS ] {EXP}
See the last part of bash for chaining commands with && and ||.
-
string comparison
$ [ STRING1 = STRING2 ] && echo true || echo false false $ [ STRING1 = STRING1 ] && echo true || echo false true $ [ STRING1 != STRING2 ] && echo true || echo false true $ [ -n a ] && echo true || echo false # test string with nonzero length true $ [ -z "" ] && echo true || echo false # test string with zero length trueNote that to compare the equality of two strings, a pair of single/double quotes
''/""aren’t necessary, and only one equality sign=is needed.For the last two commands, the spaces are very important, and they can’t be omitted.
The option
-n ais equivalent toa. An application of this is the detection of newline\nat EOF.$ test $(tail -c1 .gitignore) && echo 'missing EOF!' || echo 'has EOF' has EOF $ test $(tail -c1 themes/beautifulhugo/static/js/katex.min.js) && \ echo 'missing EOF' || echo 'has EOF' missing EOFExplanation: (thanks to Oguz Ismail’s answer on Stack Overflow)
- The command
tail -c1 {FILE}inside the pair of backticks is executed in a subshell environment. tail -c1- the
{FILE}has a\nthe EOF: gives a trailing\n; - otherwise: gives the last (non
\n) character.
- the
- When the command substitution
…gets replaced by STDOUT oftail -c1in step #2, any trailing\nis trimmed off, resulting in- first case in #2: an empty string
- second case in #2: a nonempty string (the character is untouched)
testevaluates the string with the-noption.- first case in #2:
false(omitted{EXP}defaults tofalse)- jump to
|| - execute
echo 'has EOF'
- jump to
- second case in #2:
true→- proceed to
&& - execute
echo 'missing EOF'. This command exits normally and it gives the status code zero. - meet
||and terminate.
- proceed to
- first case in #2:
This can be combined with a
whileloop andgit grepwith magic pathspec to perform EOL detection at EOF.while IFS= read -r -d '' file; do [ "$(tail -c1 "$file")" ] && echo $file 'no EOF'; done < <(git grep -Ilz '' -- ':!*.svg' ':!*.json') - The command
-
=~: binary operator for regex matches$ `[[ "foobar" =~ "bar" ]]` && echo matched matched -
compare integers
$ [ 6 -eq 4 ] && echo equal || echo not equal not equalPossible binary operators are:
-eq: =-ne: ≠-gt: >-lt: <-ge: ⩾-le: ⩽
It’s also possible to use
(( … )).$ (( 3 == 3 )); echo $? 0 $ (( 3 == 4 )); echo $? 1You may view Shell Equality Operators
-
compare two files’ modification date (
-nt,-ot)$ [ .gitignore -ot config.toml ] && echo older || echo newer older -
test existence of files
-d:{FILE}exists and is a directory-e:{FILE}exists-f:{FILE}exists and is a regular file-h/-L:{FILE}exists and is a symbolic link
In case that
{FILE}is a symbolic link,testdereferences it except for-hand-L(because these two options test the existence of symbolic links, so there’s no point dereferencing the links).
time
Record the time taken for running a command.
General usage: time [command]
$ time sleep 5
real 0m5.002s
user 0m0.002s
sys 0m0.000s
tty
Output absolute file path of the current terminal. (no argument needed)
- GUI:
/dev/pts/1 - TTY
n:/dev/tty[n]
See also: stty
tr
Translate or remove a certain characters. Like other
GNU coreutils (e.g. cat, grep, etc), it
accepts STDIN and/or input file(s), and write to STDOUT.
General usage:
-
Replace character
$ tr ' ' '_' foo bar foo_bar -
Delete character
$ tr -d ' ' foo bar foobar
uniq
Output “locally” unique lines. i.e. Remove neighbouring duplicate lines of input file(s) or STDIN.
$ echo '1\n1\n1\n2' | uniq
1
2
$ echo '1\n2\n1\n2' | uniq
1
2
1
2
See also: sort -u
unzip
The reverse of zip.
Basic usage: unzip [options] archive.zip [-x excluded] [-d target/]
-
-d output/path/: extract to destination folder./output/path. Default to current directory.(in case that this flag is omitted). -
-x excluded_list: exclude files inexcluded_list. For example,-x foo barexclude both filesfooandbarfrom the extraction. -
-l: list files without extracting them. Useful for determination of the extraction target destination. -
-j: get particular file(s) with$ unzip -j foo.zip file1_in_foo file2_in_fooThe path(s) to file(s) in the ZIP archive can be checked with
-l. -
-c: output to STDOUT. -
-f: freshen file only if the ZIP archive’s version is newer. It won’t create new files. -
-P [pwd]: (use with care because same OS might leak user commands to others, e.g. system admin) decrypt ZIP archive using[pwd]. -
-v: verbose / version info -
-hh/-h2: display extended help.
vim
Improved text-editor from vi, which is preloaded on every GNU/Linux and FreeBSD distro. (even on Mac OS)
-R: read-only mode
| Normal mode key | Function |
|---|---|
<C-b> |
Scroll one page backward |
<C-f> |
Scroll one page forward |
<C-d> |
Scroll half page down |
<C-u> |
Scroll half page up |
g |
Jump to first line |
G |
Jump to last line |
h |
Move the cursor one character left |
j |
Move the cursor one character down |
k |
Move the cursor one character up |
l |
Move the cursor one character right |
/ |
Forward search |
? |
Backword search |
n |
Next match |
N |
Previous match |
i |
Insert character under the cursor |
q |
Quit |
P.S. It was my favorite editor.
wc
Word count
-
Use files: output character, word and line counts, followed by file name
$ wc .gitmodules 4 11 133 .gitmodules -
Use STDOUT: also show these three counts, but without file name
$ cat .gitmodules | wc 4 11 133
c: character countw: word countl: line count
wget
From web, get stuff (with its resources).
-c: works like-Cincurl-N/--timestamping: retrieve file only if the server’s copy is newer than the local one. (Thanks to Steven Penny’s answer.)-O: works like-oincurl-q: quiet, don’t output to STDOUT
To get the external IP address, try
wget -qO- http://ipecho.net/plain ; echo
See also: curl
You may refer to the TLDR page for more useful commands like
- Download page with its resources
- Download full website
- Download recursively a remote folder
- Download via authenticated FTP
xargs
Rearrange and/or execute arguments.
Output of ls without -l flag is ascending column-wise.
$ ls -A .git
branches description hooks logs ORIG_HEAD
COMMIT_EDITMSG FETCH_HEAD index modules packed-refs
config HEAD info objects refs
xargs -n [num] treats input as arguments delimited by space ␣, tab ↹ and/or
newline ↵. It outputs [num] arguments delimited by space ␣ on each line.
$ ls -A .git | xargs -n 3
branches COMMIT_EDITMSG config
description FETCH_HEAD HEAD
hooks index info
logs modules objects
ORIG_HEAD packed-refs refs
Observe the difference of the output below with the first block in this section.
$ ls -A .git | xargs -n 3 | xargs -n 5
branches COMMIT_EDITMSG config description FETCH_HEAD
HEAD hooks index info logs
modules objects ORIG_HEAD packed-refs refs
Its -0 (or --null) flag allows processing arbitrary file names.
Its -I flag allows substitution pattern.
$ ls * | grep -v 'excluded*' | xargs -I _ cp _ destination
This command
- lists all files in current working folder
- inverse grep to match everything except
excluded* - pipes to
xargs, so that each record is represented by_in thecpcommand.
xwd
Take screenshot of graphical desktop from TTY. (require sudo priviledges)
This can be useful for capturing the login screen.
The following only works for LightDM.
I’ve refined Neroshan’s command on Ask Ubuntu into a shell script.
|
|
This script requires one single argument: output file name (with extension
name), which is passed to $1. The idea is simple.
- Switch to GUI from CLI (TTY1–TTY6 on Xubuntu 18.04; TTY2–TTY7 on Ubuntu 18.04)
- Add necessary shell variables. (Adapt it to GDM or other display manager)
- Create a temporary XWD file.
- Convert this file to a file with your specified file name.
- Remove the temporary XWD file.
- Switch back to CLI.
zip
Compress files, which are to be extracted using unzip.
Basic usage:
zip [options] [input_ZIP_archive] [file_list]
- default action is to add/update files in
[file_list], sayzip test.zip foo barcreatestest.zipfrom filesfooandbar. If[file_list]contains a folder, it won’t step inside it, unless-ris given. -r: recursive add/update.-x: exclude file(s)/folder(s).-u: add new files/update older files in archive.-f: like-u, but it doesn’t add new files.-FS: filesync = update archived file in case of any change in date and/or size, and delete archived file if it doesn’t match[file_list].-m: move original file in[file_list]to[input ZIP_archive].-sf: list archived files-t [start_date] --tt [end_date]date filtering. Both[start_date]and[end_date]are included. Each date is in format eithermmddyyyyoryyyy-mm-dd.-t [start_date]: exclude before[start_date].-tt [end_date]: include before[end_date].
-0: no compression-[1-9]: specify compression level from fastest to slowest. The slower the better.Z [cm]: specify compression method. Possible choices for[cm]arestore: same as-0.deflate: default option. same as any option from-1to-9.bzip2:bzip2method will be used.
-P [pwd]: (use with care because some OS might allow others, say system admin to look at command history) encrypt ZIP archive with[pwd].-v: verbose/version info-h: help-h2/-hh: more detailed help